Adobe illustrator Overview
Adobe Illustrator is a vector graphics editor developed and marketed by Adobe Inc. It is a powerful tool used to create and edit vector-based graphics, which are images that are created using mathematical equations to define shapes, lines, and curves.
Some key features of Adobe Illustrator include:
- Vector drawing tools: Illustrator offers a wide range of drawing tools that allow users to create shapes, lines, curves, and other graphical elements.
- Artboard: The artboard is the workspace where the user can create and edit their design. Illustrator allows for multiple artboards within a single document.
- Layers: Users can organize their design elements into layers, making it easier to manage complex designs.
- Typography: Illustrator offers extensive typographic controls, including the ability to adjust letter spacing, line spacing, and other aspects of the text.
- Color management: Users can choose from a wide range of color models and color spaces, and use tools such as the Color Picker and Color Guide to create and manage colors in their designs.
- Export options: Illustrator allows users to export their designs in a wide range of file formats, including SVG, PDF, EPS, and AI.
Adobe Illustrator is widely used in the graphic design industry for creating logos, icons, illustrations, and other vector-based graphics. It is also used in industries such as fashion, advertising, and web design.
Adobe illustrator all tools name
Sure, here's a list of Adobe Illustrator's tools by category:
Selection Tools:
- Selection tool (V)
- Direct Selection tool (A)
- Magic Wand tool (Y)
- Lasso tool (Q)
Drawing and Shape Tools:
- Rectangle tool (M)
- Rounded Rectangle tool
- Ellipse tool (L)
- Polygon tool
- Star tool
- Flare tool
- Paintbrush tool (B)
- Blob Brush tool
- Pencil tool (N)
- Curvature tool
Pen Tools:
- Pen tool (P)
- Add Anchor Point tool (+)
- Delete Anchor Point tool (-)
- Anchor Point tool
- Convert Anchor Point tool (Shift + C)
Type Tools:
- Type tool (T)
- Area Type tool
- Type on a Path tool
- Vertical Type tool
- Vertical Area Type tool
Color and Painting Tools:
- Eyedropper tool (I)
- Blend tool (W)
- Live Paint Bucket tool (K)
- Mesh tool (U)
Transformation Tools:
- Scale tool (S)
- Reflect tool (O)
- Rotate tool (R)
- Shear tool (Shift + S)
- Free Transform tool (E)
Gradient and Transparency Tools:
- Gradient tool (G)
- Gradient annotator
- Transparency tool
Symbol and Slice Tools:
- Symbol Sprayer tool
- Symbolism tool
- Slice tool
Artboard and Navigation Tools:
- Artboard tool
- Hand tool (H)
- Zoom tool (Z)
- Navigator panel
Miscellaneous Tools:
- Crop tool (Shift + C)
- Slice Select tool
- Measure tool (Alt + click with Selection tool)
Note that the exact list of tools available may vary depending on the version of Adobe Illustrator you are using.
Adobe illustrator all tools Explain
Sure! Here's an overview of each tool in Adobe Illustrator:
Selection Tools:
- Selection tool (V): Selects entire objects or groups of objects.
- Direct Selection tool (A): Selects individual points or paths within an object.
- Magic Wand tool (Y): Selects objects with a similar color or fill.
- Lasso tool (Q): Selects objects by dragging a free-form shape around them.
Drawing and Shape Tools:
- Rectangle tool (M): Draws rectangles and squares.
- Rounded Rectangle tool: Draws rectangles and squares with rounded corners.
- Ellipse tool (L): Draws circles and ovals.
- Polygon tool: Draws polygons with a specified number of sides.
- Star tool: Draw stars with a specified number of points.
- Flare tool: Draws flare shapes.
- Paintbrush tool (B): Draws strokes with a hand-drawn appearance.
- Blob Brush tool: Draws filled shapes with a hand-drawn appearance.
- Pencil tool (N): Draws free-form lines and curves.
- Curvature tool: Draws smooth, curved lines and shapes.
Pen Tools:
- Pen tool (P): Draws paths with anchor points and curves.
- Add Anchor Point tool (+): Adds anchor points to a path.
- Delete Anchor Point tool (-): Deletes anchor points from a path.
- Anchor Point tool: Edits anchor points and paths.
- Convert Anchor Point tool (Shift + C): Converts anchor points between smooth and corner points.
Type Tools:
- Type tool (T): Creates text objects.
- Area Type tool: Creates a text area that can be filled with text.
- Type on a Path tool: Places text along a path or shape.
- Vertical Type tool: Creates vertical text objects.
- Vertical Area Type tool: Creates a vertical text area that can be filled with text.
Color and Painting Tools:
- Eyedropper tool (I): Samples colors from an object or image.
- Blend tool (W): Blends colors or shapes together.
- Live Paint Bucket tool (K): Fills in areas of a drawing with color.
- Mesh tool (U): Creates a mesh grid on an object that can be used to apply complex color gradients.
Transformation Tools:
- Scale tool (S): Resizes objects.
- Reflect tool (O): Flips objects horizontally or vertically.
- Rotate tool (R): Rotates objects.
- Shear tool (Shift + S): Skews objects horizontally or vertically.
- Free Transform tool (E): Changes the shape, size, or perspective of an object.
Gradient and Transparency Tools:
- Gradient tool (G): Applies a gradient fill to an object.
- Gradient annotator: Adjusts the position and angle of a gradient.
- Transparency tool: Adjusts the opacity of an object.
Symbol and Slice Tools:
- Symbol Sprayer tool: Sprays multiple instances of a symbol onto a document.
- Symbolism tool: Edits symbol sets.
- Slice tool Divides an object or document into multiple slices for web or mobile output.
Artboard and Navigation Tools:
- Artboard tool: Creates and manages multiple artboards.
- Hand tool (H): Moves the view of the document.
- Zoom tool (Z): Zooms in or out on the document.
- Navigator panel: Navigates and zooms in on specific areas of a document.
Miscellaneous Tools:
- Crop tool (Shift + C): Crops the edges of an image or document.
- Slice Select tool: Selects individual slices for web or mobile output.
- Measure tool (Alt + click with Selection tool): Measures distances between objects or paths in a document.
I hope this helps! Let me know if you have any further questions.
Adobe illustrator all tools work
Certainly! Here's a brief explanation of how each tool works in Adobe Illustrator:
Selection Tools:
- Selection tool (V): Selects entire objects or groups of objects. Clicking and dragging while holding down the mouse button will create a selection box to select multiple objects.
- Direct Selection tool (A): Selects individual points or paths within an object. Clicking on an object with this tool will select the entire object, and clicking and dragging it on an anchor point or path will manipulate that part of the object.
- Magic Wand tool (Y): Selects objects with a similar color or fill. Clicking on an object with this tool will select all other objects in the document with a similar fill or color.
- Lasso tool (Q): Selects objects by dragging a free-form shape around them. Click and drag the mouse to draw a selection shape around objects.
Drawing and Shape Tools:
- Rectangle tool (M): Draws rectangles and squares. Click and drag the mouse to draw the shape.
- Rounded Rectangle tool: Draws rectangles and squares with rounded corners. Click and drag the mouse to draw the shape, and use the roundness slider in the toolbar to adjust the amount of rounding.
- Ellipse tool (L): Draws circles and ovals. Click and drag the mouse to draw the shape.
- Polygon tool: Draws polygons with a specified number of sides. Click and drag the mouse to draw the shape, and use the polygon settings in the toolbar to adjust the number of sides and other attributes.
- Star tool: Draw stars with a specified number of points. Click and drag the mouse to draw the shape, and use the star settings in the toolbar to adjust the number of points and other attributes.
- Flare tool: Draws flare shapes. Click and drag the mouse to draw the shape.
- Paintbrush tool (B): Draws strokes with a hand-drawn appearance. Click and drag the mouse to draw the stroke.
- Blob Brush tool: Draws filled shapes with a hand-drawn appearance. Click and drag the mouse to draw the shape.
- Pencil tool (N): Draws free-form lines and curves. Click and drag the mouse to draw the line or curve.
- Curvature tool: Draws smooth, curved lines and shapes. Click and drag the mouse to create a curve, and adjust the curve handles to change the shape of the curve.
Pen Tools:
- Pen tool (P): Draws paths with anchor points and curves. Click to add anchor points, and click and drag to create curves between them.
- Add Anchor Point tool (+): Adds anchor points to a path. Click on a path to add an anchor point.
- Delete Anchor Point tool (-): Deletes anchor points from a path. Click on an anchor point to delete it.
- Anchor Point tool: Edits anchor points and paths. Click on an anchor point to select it, and drag it to move it. Click and drag on a path between anchor points to create a curve.
- Convert Anchor Point tool (Shift + C): Converts anchor points between smooth and corner points. Click on a smooth point to convert it to a corner point, or click on a corner point to convert it to a smooth point.
Type Tools:
- Type tool (T): Creates text objects. Click and drag the mouse to create a text box, and type in the box to enter text.
- Area Type tool: Creates a text area that can be filled with text. Click and drag the mouse to create a text area, and type in the area to enter text.
- Type on a Path tool: Places text along a path or shape. Click on a path or shape to create a text path, and type in the path to enter text.
- Vertical Type tool: Creates vertical text objects
Thanks For Visiting My Website.
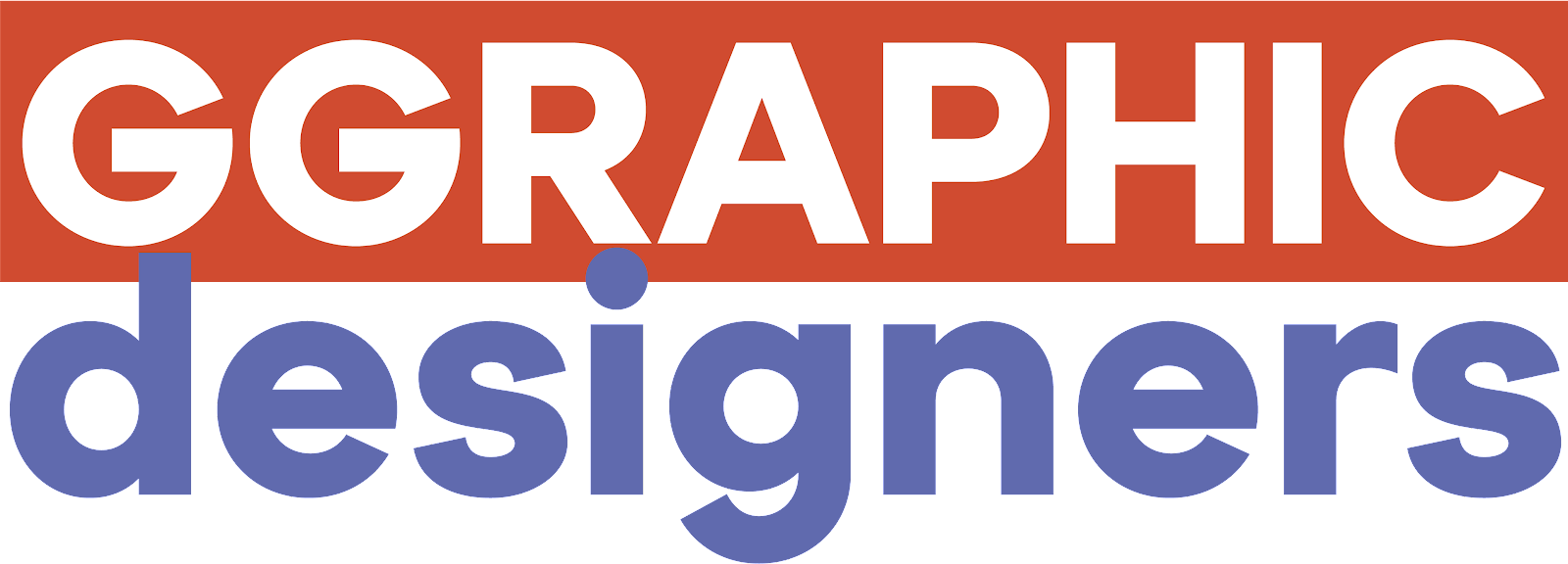
.png)





